
Aqui usamos a edição lado a lado (da mesma foto “A/A”) e recorremos ao símbolo “Sol/Lua”, no lado esquerdo onde movimentando os diversos botões disponíveis, aumentamos os realces e sombras. Estas alterações dependem de cada foto e da sua especificidade.
No exemplo indicado pretendemos realçar os elementos centrais (as flores).
 Outra das funções que gostaria, nesta fase, de lhe chamar a atenção é a possibilidade de cortar uma imagem para 16x9 neste editor. Para isso clique na “chave de porcas), 1º símbolo no lado esquerdo e clique em “Recortar”. (Figura à esquerda)
Outra das funções que gostaria, nesta fase, de lhe chamar a atenção é a possibilidade de cortar uma imagem para 16x9 neste editor. Para isso clique na “chave de porcas), 1º símbolo no lado esquerdo e clique em “Recortar”. (Figura à esquerda) Depois seleccione “19:9 HDTV”. Repare que aparece uma informação “Rácio actual 3x2” que significa uma relação de aspecto de 3x2. (figura seguinte)


Depois vá para a área central da interface e mova para qualquer sentido (quando se coloca no meio da área aparece-lhe uma mãozinha com o indicador esticado, basta move-la) ou seleccione e arraste qualquer um dos lados até obter a área desejada.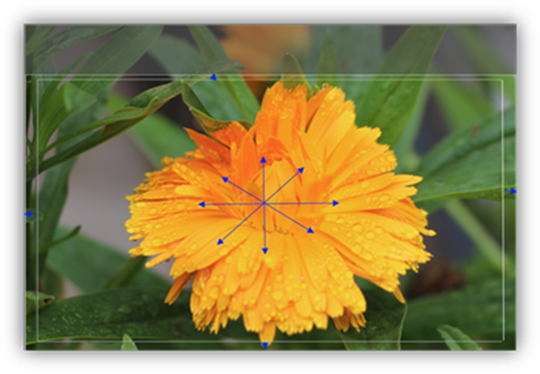
Clique em “Aplicar” e, finalmente, salve o seu trabalho através dos comandos “Ficheiro/ Guardar como…” (na sua pasta chamada “Flores”, não se esqueça!?). Dê-lhe um nome e acrescente 16x9 no final (mais tarde verá como será útil). 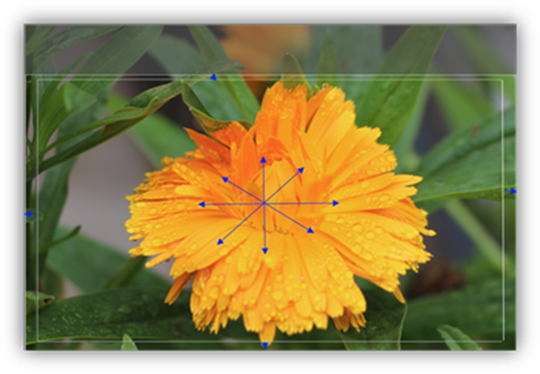
Vamos agora falar um pouco do editor de fotos online (Pixlr)
Você pode aceder na JotaV Editores, página de topo: Pixlr –Editor de Fotos
Carregue uma foto do seu computador e vá “Ajustes”. Escolha uma correcção básica (área com borda amarela na figura seguinte) e faça as correcções.
Neste exemplo escolhi “Brilho e Contraste”, alterei os valores, cliquei em “OK” e a minha foto ficou muito melhor.
Para salvar o seu trabalho sirva-se dos comados “Ficheiro/Guardar”, de um nome e acrescente um ponto mais o nome do formato desejado jpg ou png, ou seja [ nome.jpg ] ou [ nome.png].
Esta última operação é muito importante pois se não acrescentar a extensão com nome do formato do ficheiro ele não será salvo correctamente.
Já que estamos neste editor online, vamos ver como podemos “redimensionar” uma imagem. Repare que utilizei a palavra redimensionar em vez de cortar. Mais adiante explicarei qual a diferença entre cortar e redimensionar uma imagem.
O objectivo é redimensionar uma imagem com as dimensões (em pixéis) de 3072 x 2048 para 1920 x 1080 (FullHD ou 16x9).
Atente na figura seguinte (presumo que já tenha uma imagem carregada no editor) e proceda de acordo com as dicas referidas na figura:

Mas, neste editor, podemos também “cortar” a imagem original para uma relação de aspecto desejada. Siga as dicas referidas na figura seguinte.


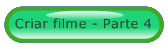


Sem comentários:
Enviar um comentário