A resposta é o VirtualDub.
Conforme já exemplificamos para as fotografias, nomeadamente na mensagem Ajustar fotos ou imagens para vídeos Full HD com o Pixlr o nosso objectivo final é que as ditas "barras pretas" desaparecem das nossas obras.
Veja de seguida este pequeno vídeo exemplificativo do nosso objectivo.
Segundo o seu autor VirtualDub é um utilitário de captura de vídeo / processamento para plataformas de 32-bit e 64-bit do Windows (98/ME/NT4/2000/XP/Vista/7), licenciado sob a GNU General Public License (GPL) . Ele não tem o poder de edição de um editor de uso geral, tais como Adobe Premiere, mas é simplificado para operações lineares rápidas sobre o vídeo. Ele tem capacidades de processamento em lote para processar um grande número de arquivos e pode ser estendido com filtros de vídeo de terceiros. VirtualDub é principalmente voltada para o processamento de arquivos AVI, embora possa ler (não escrever) MPEG-1 e também tratar conjuntos de imagens BMP.
Colocada esta questão vamos concentrar-nos no nosso objectivo de hoje.
De realçar que esta mensagem não pretende explicar o VirtualDub mas concentrámo-nos somente numa das suas função. Redimensionar vídeos.
Assim há que baixar e instalar o programa. Para baixar o programa, em ficheiro ,zip aceda à seguinte página: Baixar VirtualDub
Aceda à pasta compactada (.zip) do ficheiro e descompacte-a para uma pasta com o nome VirtualDub que pode ser guardada, por exemplo, nos seus documentos. Uma vez descompactado aceda ao executável e crie um atalho na sua área de trabalho com a ajuda do lado direito do rato. (Ver figura seguinte)
Para abrir o programa faça duplo clique no atalho e dê permissão ao computador para o executar (ver figura seguinte). Isto acontece porque é um programa executável e que não instala nada no seu computador.
Nesta altura abrir-se-á a interface do programa

Aceda à pasta compactada (.zip) do ficheiro e descompacte-a para uma pasta com o nome VirtualDub que pode ser guardada, por exemplo, nos seus documentos. Uma vez descompactado aceda ao executável e crie um atalho na sua área de trabalho com a ajuda do lado direito do rato. (Ver figura seguinte)
Para abrir o programa faça duplo clique no atalho e dê permissão ao computador para o executar (ver figura seguinte). Isto acontece porque é um programa executável e que não instala nada no seu computador.
Nesta altura abrir-se-á a interface do programa
Aceda aos comandos "File"/ "Open video file" para carregar o seu video. A àrea de trabalho da interface apresentar-se dividida em duas conforme a seguinte figura demonstra.
À esquerda verá o seu video original e à direita será a área do video transformado.
Agora vamos redimensionar o nosso video.
Seleccione os comandos "Video" / "Filters" e aparecerá a seguinte caixa
Clique no botão "Add" e aparecerá a seguinte caixa
Procure e seleccione o filtro "resize" e de seguida clique em "OK"
Abrir-se-á outra caixa com as definições do video similar á imagem seguinte
Verifique que o meu video AVI têm um tamanho 640x480 e um aspecto 4x3.
Tome muita atenção aos seguintes passos:
Seleccione a caixa (em "Aspect ratio") com o nome "Compute heigth from ratio:" e escreva 16 na primeira caxa e 9 na segunda.
De seguida, "Filter mode" seleccione "Precise bicubic (A=1,00)". Se não fizer esta segunda operação o seu video irá aparecer com barras pretas na horizontal.
Clique em OK e verá outra caixa com as definições do filtro a aplicar
Clique em OK (com a caixa do filtro seleccionada)
A interface do programa apresentará o seguinte aspecto
Se quiser ver a visualização do video "transformado" use os comandos "File"/ "Preview output from start..."
Agora, use comandos "File"/ "Save as AVI" para salvar o seu video em 16x9. Não se esqueça de alterar o nome do ficheiro final ( por exemplo acrescente [16x9] no final do nome).
Em qualquer altura pode utilizar um editor de vídeos que aceite formato HD ou FullHD e inserir os mesmos podendo depois alterá-lo para outro formato.
O exemplo inserido no inico da mensagem foi criado com o FileLab - Video Editor e salvo em HD no formato FLV (pode usar outros formatos tais como MPEG).
A mensagem é longa mas acredite que o processo é rápido. E não se esqueça que o mais importante é que você se
Divirta

Actualização: Versão portátil disponível no seguinte link= VirtualDub Portable no Baixaqi






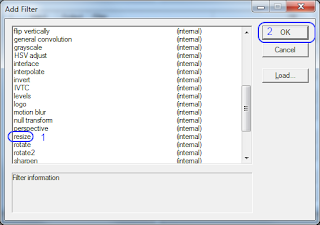




Muito bom! Esta ferramenta veio solucionar o formato de vídeos para ecrã 16x9. Pena é que não seja possível "manipular" a área do som,ou talvez permita - não sei!!!
ResponderEliminarCaro Fernando. Obrigado pelo seu comentário. O VirtualDub é programa virado para a pós-edição de video e como tal permite alguma manipulação de som (retirar ou substituir por exemplo). No entanto, e como foi dito na mensagem e muito bem ressalvado no seu comentário, esta mensagem destina-se ao REDIMENSIONAMENTO de vídeos e nada mais....
ResponderEliminarExistem outros programas mais fáceis para manipulação de som. Depende do que se pretenda fazer.
G Abraço
JV